WebBrowserコントロールの使用方法(VBA編)
VisualStudioのVB.NETやC#でWebBrowserを使う方法についてはこちらを参照。
Excel VBAでWebBrowserコントロールを使用する方法について
VBA(Visual Basic for Applications)でWebBrowserコントロールを操作するためには、
ツールボックスに表示されるよう設定を行い、ユーザーフォームに張り付けて、操作するプログラムを記述します。
ツールボックスに表示されるよう設定を行い、ユーザーフォームに張り付けて、操作するプログラムを記述します。
WebBrowserコントロール使用の準備
ユーザーフォームへの貼り付け
VisualBasicEditorを開き、ユーザーフォームを作成します。
※古いバージョンのExcelだとシート上にもWebBrowserコントロールを貼り付けられますが、新しいバージョンのExcelではシート上には貼り付けできません(エラーとなる)
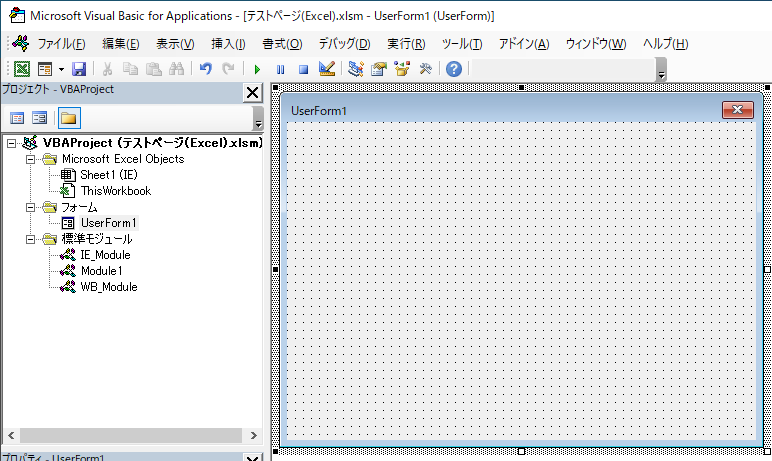
ここにWebBrowserコントロールを貼り付けるのですが、デフォルトではツールボックスに表示されていません。
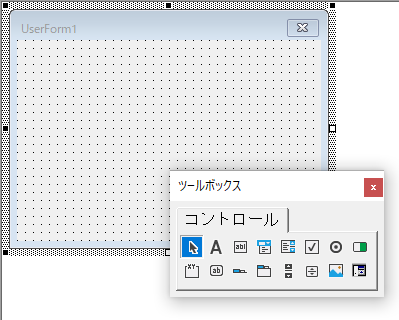
ツールボックスの空白エリアで「右クリック」→「その他のコントロール」をクリックします。
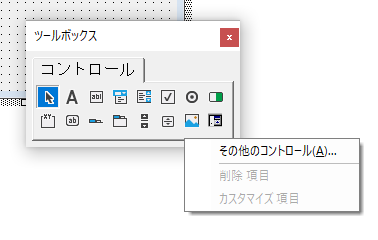
「コントロールの追加」画面が表示されるので、「Microsoft Web Browser」にチェックをつけてOKを押します。
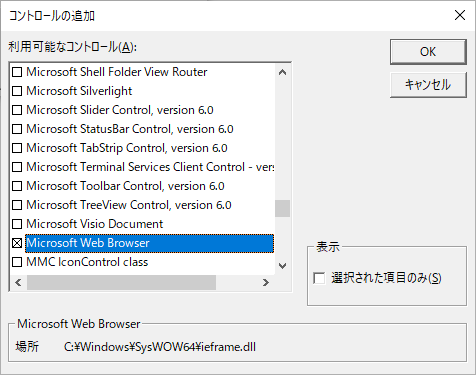
これでツールボックスにWebBrowserコントロールが出現します。
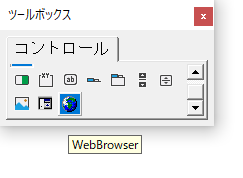
あとはユーザフォームにボタンとWebBrowserコントロールを貼り付け、以下のプログラムを実行すれば、WebBrowser内にページが表示されます。
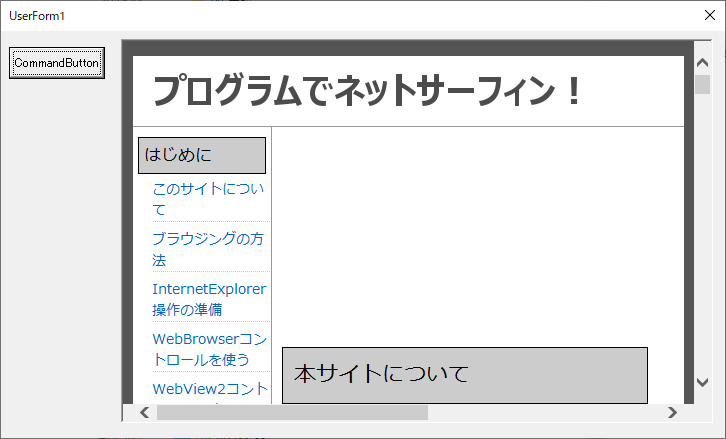
サンプルプログラム
Private Sub Navigate_Click()
WebBrowser1.Silent = True 'スクリプトエラーを抑止
WebBrowser1.Navigate ("https://web.biz-prog.net/index.html")
End Sub
WebBrowserコントロールの使用について解説
上記のサンプルプログラムを解説します。
WebBrowser1.Silent = True
ですので、画面の表示崩れやスクリプトエラーが頻発します。
スクリプトエラーは「Silent」プロパティをTrueにすると表示されませんので、これを設定しておきます。
WebBrowser1.Navigate ("https://web.biz-prog.net/index.html")参考
