Selenium IDEでブラウザ操作の記録・自動実行
プロジェクトの作成
「Selenium IDE」のメニューから「Record a new test in a new project」をクリックします。
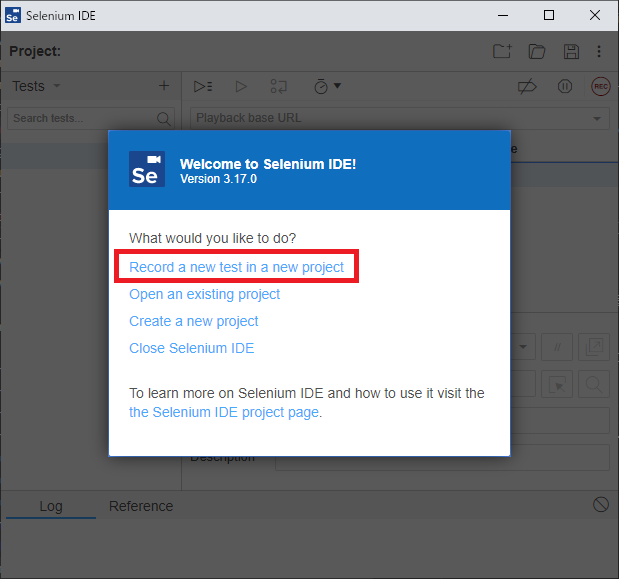
プロジェクト名を入力してOKをクリックします。
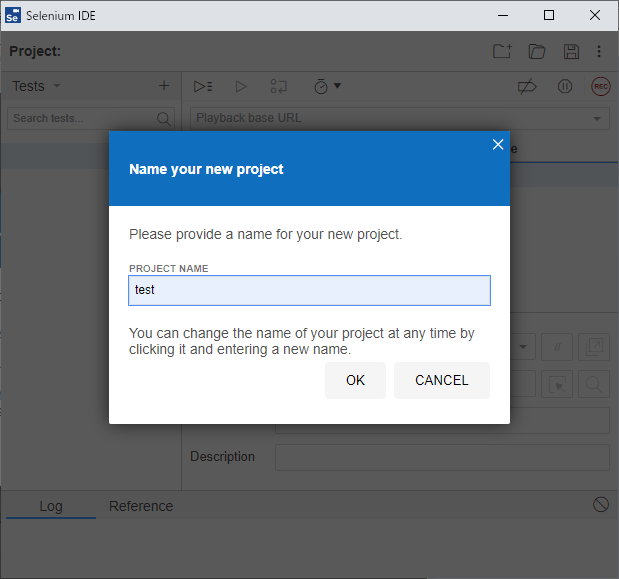
ブラウザ操作を開始して最初に表示されるサイトのURLを入力します。
今回は本サイトのテスト用ページのURL「https://web.biz-prog.net/test/testpage.html」を入力します。
「START RECORDING」ボタンでブラウザ操作の記録が開始されます。
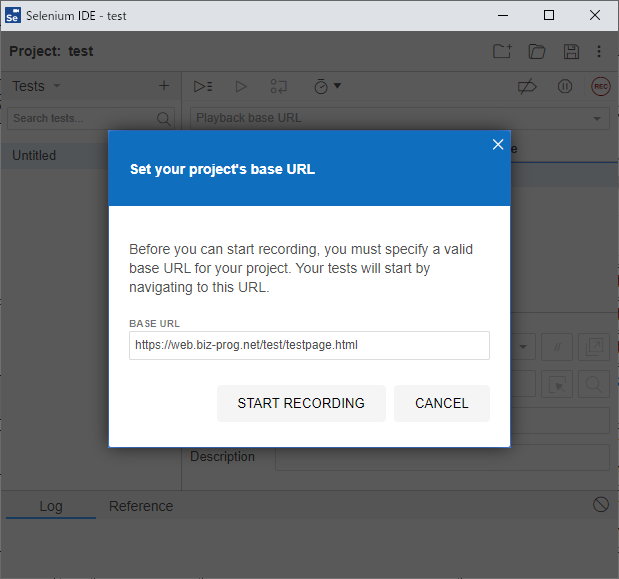
サイトが表示され、右下に記録中の表示がされます。
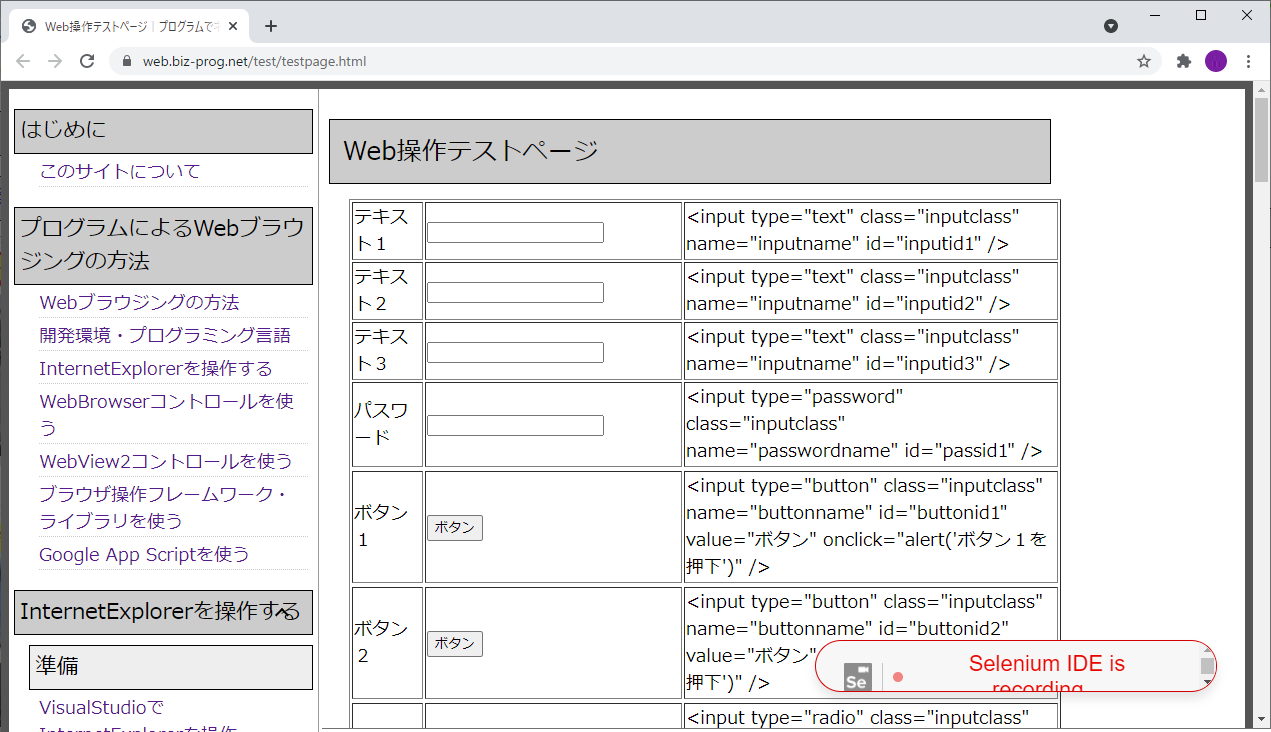
ブラウザ操作の記録
記録中の画面のまま、ブラウザの操作を行います。
試しに「テキスト1」欄と「パスワード」欄に入力して、submitボタンを押しました。
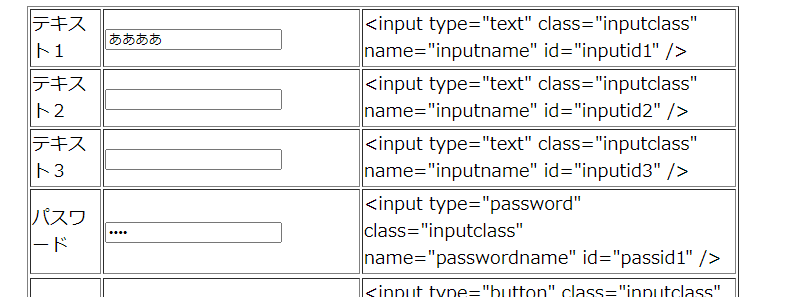
するとSeleniumIDE上はこのように表示されます。
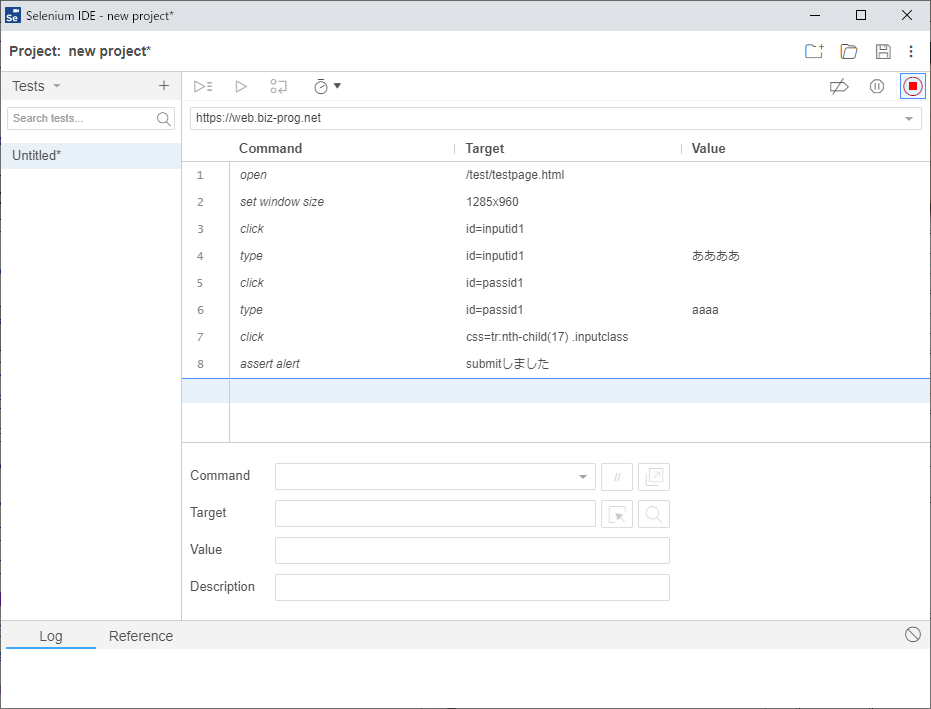
右上の記録停止のボタンを押して保存します。
保存する名前を求められますので、入力しましょう。
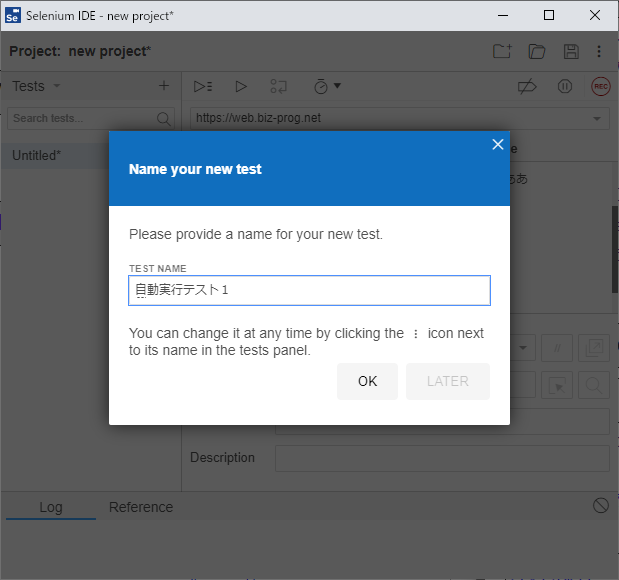
記録内容の自動実行
左上の実行アイコンをクリックすれば、ブラウザが自動で開いて自動実行が行われます。
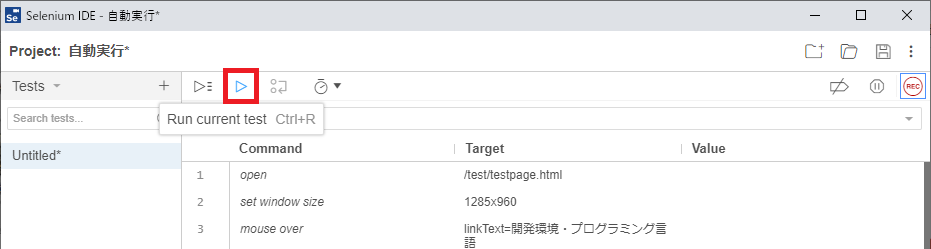
実行した結果は画面下に表示されます。
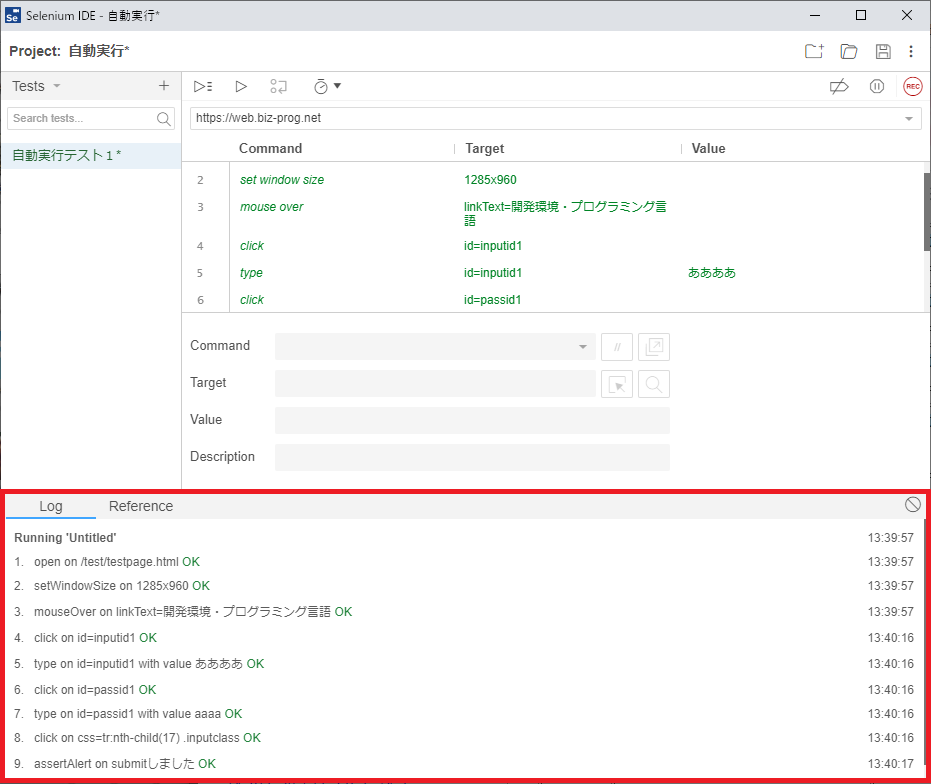
自動実行設定内容の解説、設定の編集方法
次のページで自動操作の設定内容と、編集方法について解説します。
設定内容・編集方法
