WebBrowserコントロールの使用方法(VisualStudio編)
Excel_VBAでWebBrowserを使う方法についてはこちらを参照。
VisualStudioでWebBrowserコントロールを使用する方法について
フォームへの貼り付け
ツールボックスからWebBrowserコントロールを選択し、フォームに貼り付けます。
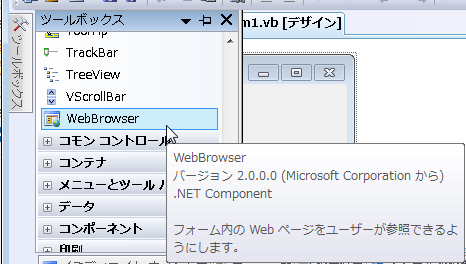
初期配置は全面表示になっているので、Dockプロパティを任意で変更します。
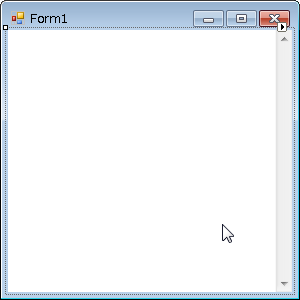
以下のプログラムを実行すれば、WebBrowser内にページが表示されます。
サンプルプログラム
Public Class Form1
Private Sub Form1_Load(sender As Object, e As EventArgs) Handles MyBase.Load
WebBrowser1.ScriptErrorsSuppressed = True 'スクリプトエラーを表示しない
End Sub
Private Sub btnNavigate_Click(sender As Object, e As EventArgs) Handles btnNavigate.Click
WebBrowser1.Navigate("https://web.biz-prog.net/test/testpage.html")
End Sub
End Class
public partial class Form1 : Form
{
public Form1()
{
InitializeComponent();
}
private void Form1_Load(object sender, EventArgs e)
{
webBrowser1.ScriptErrorsSuppressed = true; //スクリプトエラーを表示しない
}
private void btnNavigate_Click(object sender, EventArgs e)
{
webBrowser1.Navigate("https://web.biz-prog.net/test/testpage.html");
}
}
WebBrowserコントロールの使用について解説
上記のサンプルプログラムを解説します。
WebBrowser1.ScriptErrorsSuppressed = True
すると画面の表示崩れやスクリプトエラーが頻発します。
スクリプトエラーは「ScriptErrorsSuppressed」プロパティをTrueにすると表示されませんので、これを設定しておきます。
WebBrowser1.Navigate("https://web.biz-prog.net/test/testpage.html")レンダリングモードをInternetExplorer11に変更する
WebBrowserコントロールは、InternetExplorer11がインストールされていてもInternetExplorer7のレンダリングモードで動作しており、
サイトを表示した際にレイアウトが崩れたりスクリプトエラーが頻発する場合があります。
InternetExplorer11として動作させる設定がありますので、こちらを参考に設定してください。
レンダリングモードをInternetExplorer11に変更する
InternetExplorer11として動作させる設定がありますので、こちらを参考に設定してください。
レンダリングモードをInternetExplorer11に変更する
参考
