Selenium Basicのインストール
インストール方法(Excel VBA)
Selenium Basicは、Excel VBAでSeleniumを使ってブラウザを操作するためのライブラリです。
他のプログラム言語とはインストール・使用方法が少し異なります。
GitHubのページからSelenium Basicのインストーラをダウンロードします。
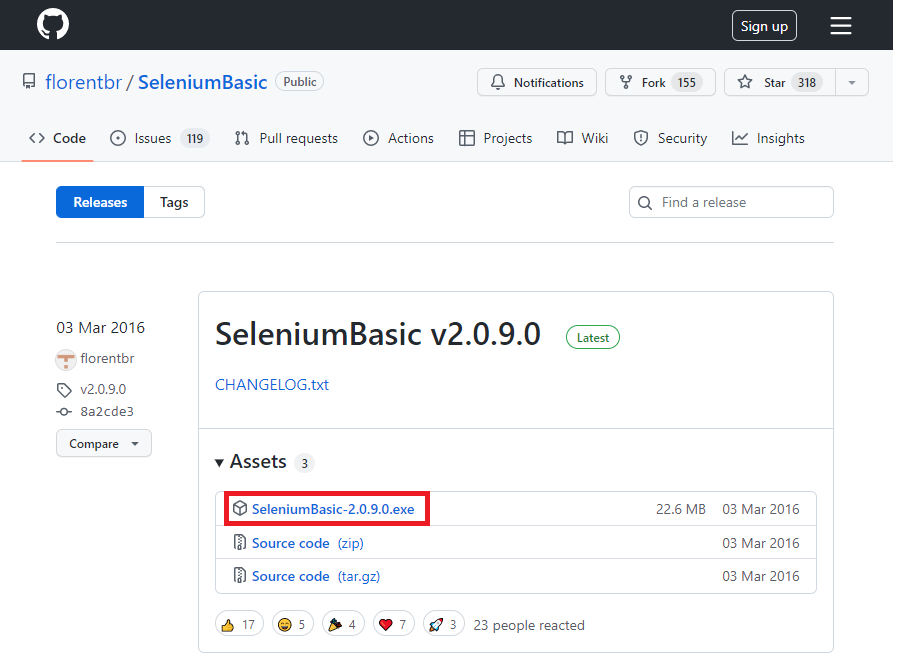
ダウンロードしたexeファイルを実行してインストールします。
ブラウザのドライバーを最新にする
インストーラにはChromeDriverなどの各Driverのファイルが同梱されていますが、それらはバージョンが古いものなので、新しいファイルに置き換えます。
ChromeDriver
Chromeブラウザのバージョンを確認します。
メニューから「ヘルプ」→「Google Chromeについて」を選べば、バージョンが表示されます。
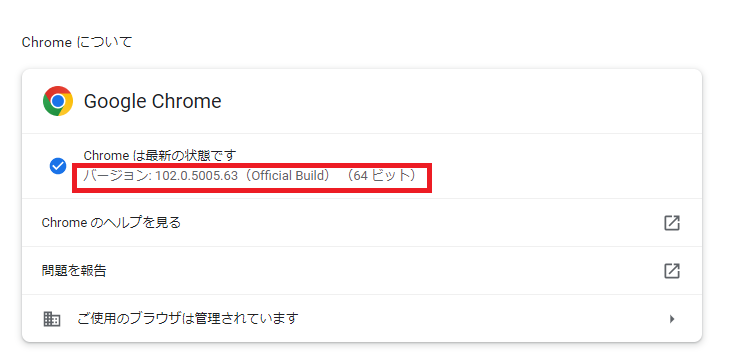
こちらから使用しているChromeブラウザのバージョンと同じファイルをダウンロードします。
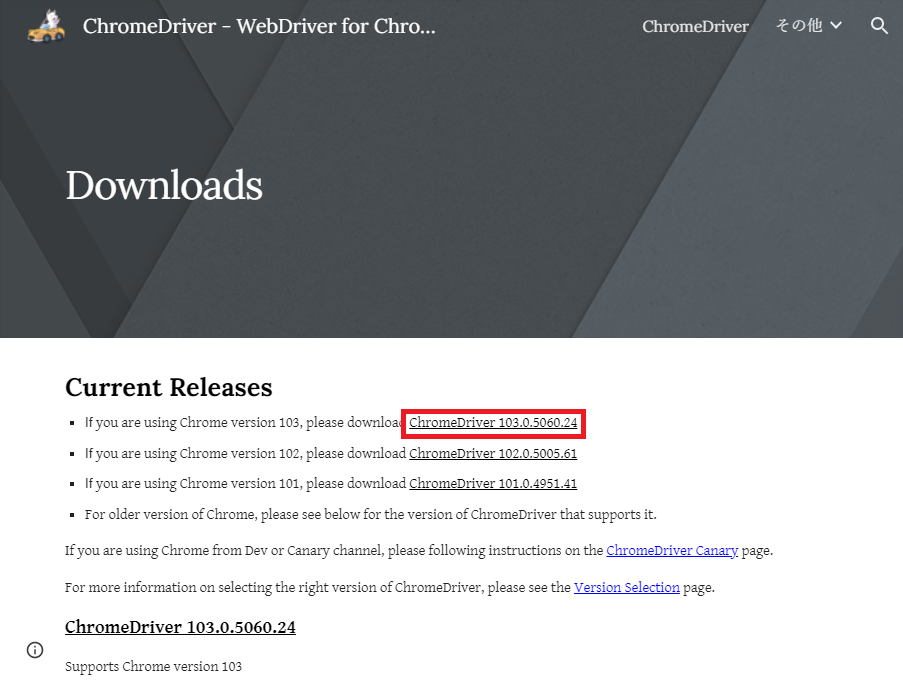
64bit版はないので、32bit版を使用してください。
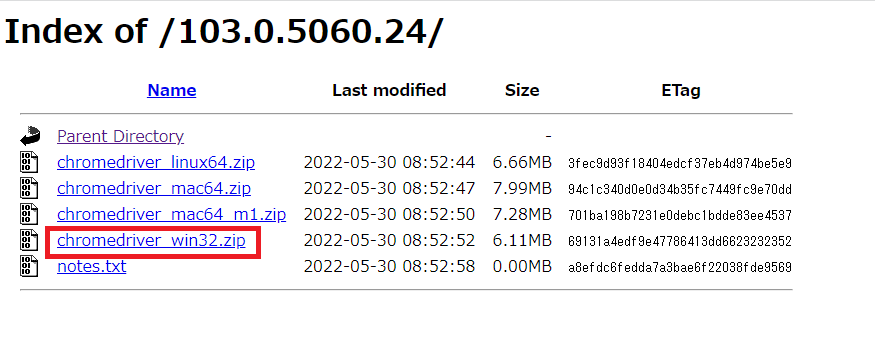
ダウンロードした「chromedriver_win32.zip」を解凍すると「chromedriver.exe」ができますので、
このファイルをSelenium Basicをインストールしたフォルダのものに上書きします。
Selenium Basicのインストール先フォルダは、デフォルトだと以下になっています。
C:\Users\ユーザー名\AppData\Local\SeleniumBasic\
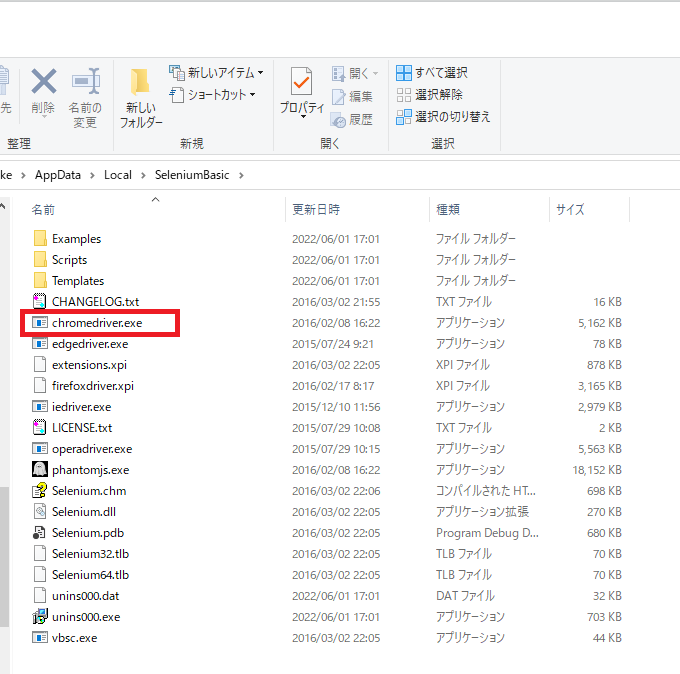
EdgeDriver
こちらから左のStableチャネルのものをダウンロードします。
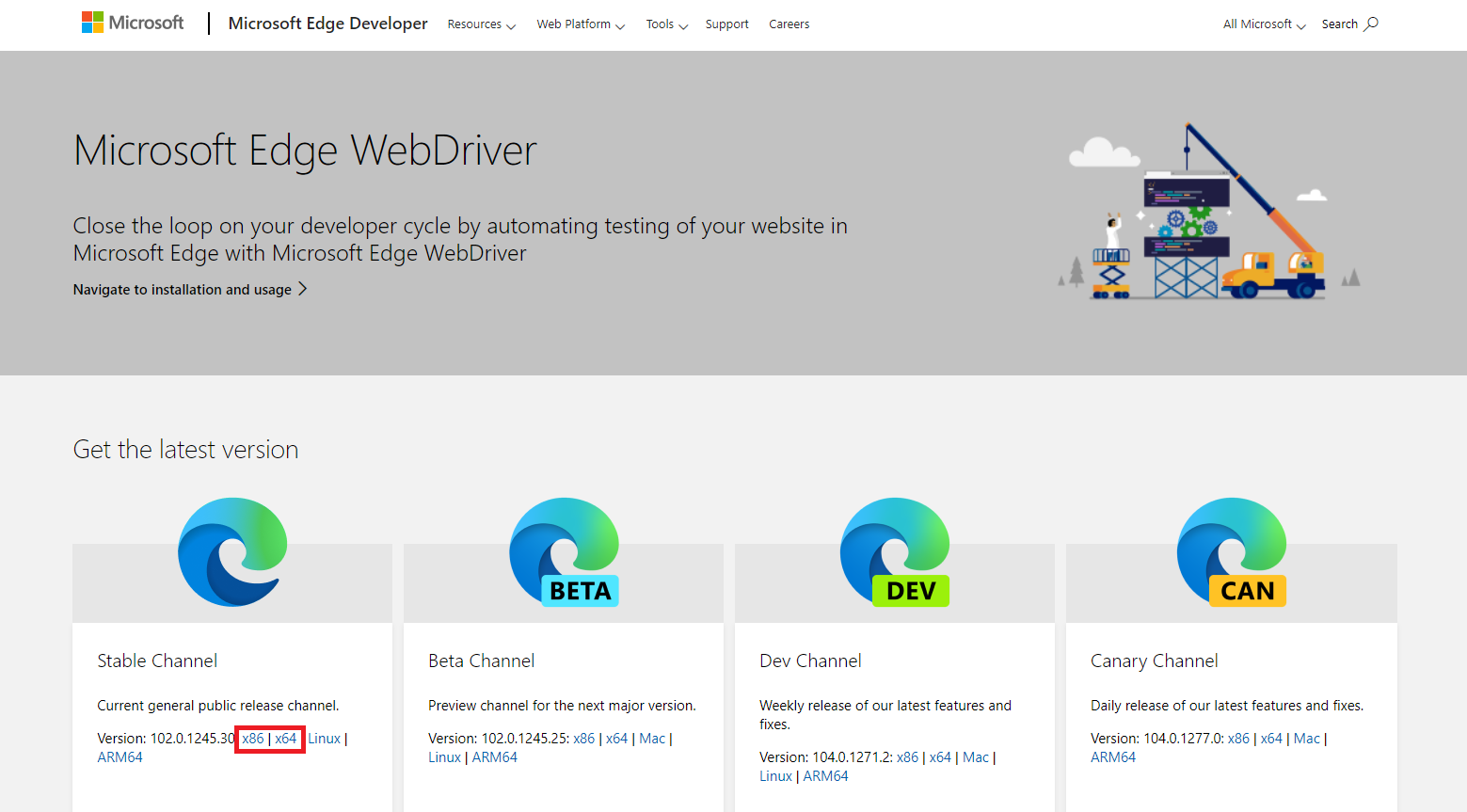
ダウンロードした「edgedriver_winXX.zip」を解凍すると「msedgedriver.exe」ができますので、「edgedriver.exe」にリネームします。
このファイルをSelenium Basicをインストールしたフォルダのものに上書きします。
.NET Framework 3.5のインストール
.NET Framework 3.5がインストールされていない場合、実行時に「オートメーションエラー -214623576(80131700) 」が発生します。
以下の手順でインストールします。
Windowsの「設定」->「アプリ」->「プログラムと機能」->「Windowsの機能の有効化または無効化」を選択します。
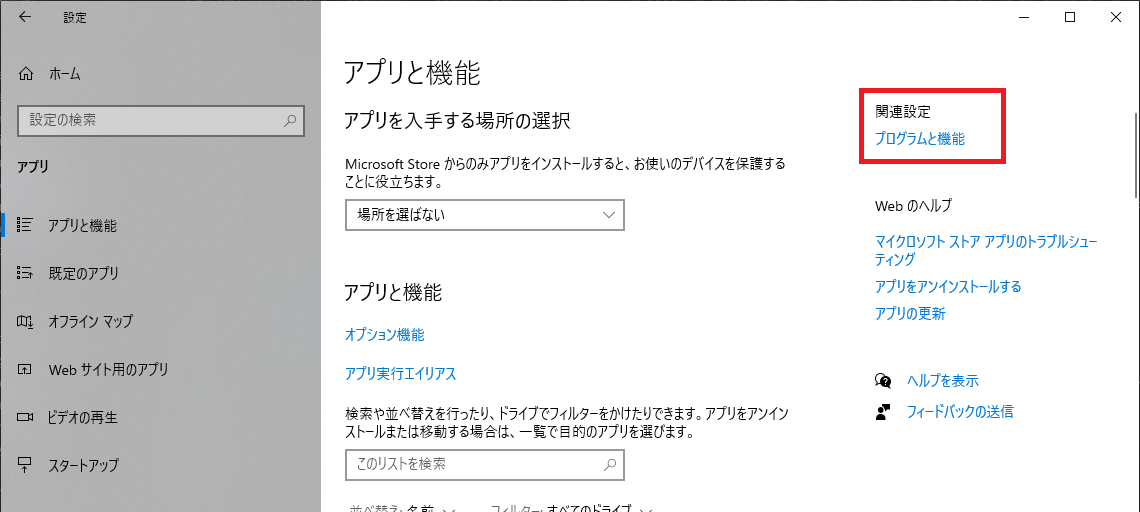
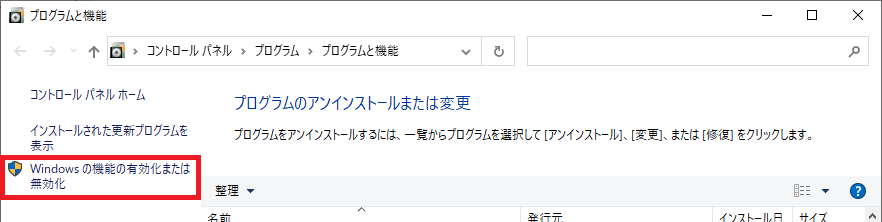
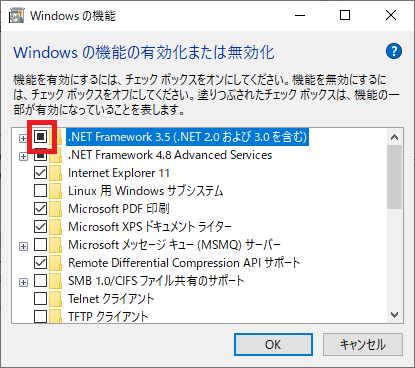
上記が存在しない場合は、Microsoftのサイトからダウンロードしてインストールしてください。
Excelに参照設定を行う
ExcelでVBAのエディターを開いて、「ツール」->「参照設定」で画面を開きます。
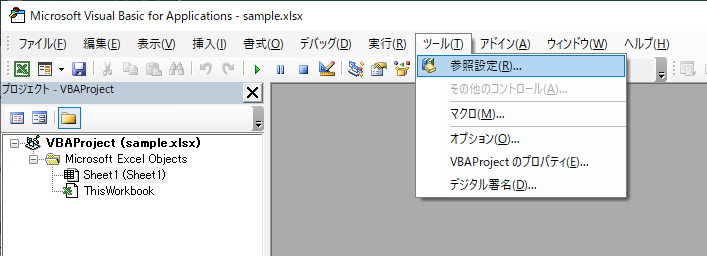
「Selenium Type Library」にチェックしてOKを押します。
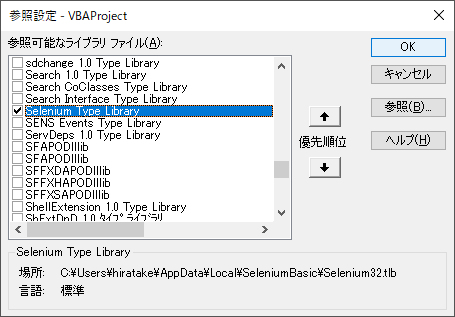
動作確認
以下のコードが動作すればOKです。
Sub Test()
'各ブラウザのドライバのオブジェクトを作成
Dim chromeDriver As New Selenium.chromeDriver
Dim edgeDriver As New Selenium.edgeDriver
'ブラウザを起動
Call chromeDriver.Start
Call edgeDriver.Start
'urlを開く
chromeDriver.Get ("https://yahoo.co.jp")
edgeDriver.Get ("https://yahoo.co.jp")
End Sub
